コンテンツメニュー 写真
PC内にある写真をコンテンツに挿入できます。
アップロードできる画像のファイル形式は4つです。
- .jpg
- .jpeg
- .gif
- .png
写真の挿入方法
「画像を選ぶ」の「選択...」ボタンをクリックし、PC内の画像を選択します。
「サイズ」などを編集し「保存」ボタンをクリックすると、写真を挿入できます。
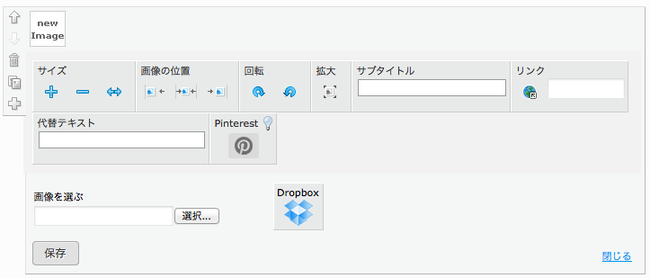
サイズ
写真の大きさを変更できます。
ただし、アップロードした写真の大きさよりも、大きくすることはできません。

写真を拡大して表示します。

写真を縮小して表示します。

写真の幅を最大化して表示します。
画像の位置
画像を表示する位置を変更できます。

写真を左揃えで表示します。

写真を中央寄せで表示します。

写真を右寄せで表示します。
拡大

写真をクリックすると、アップロードした写真の大きさまで拡大表示します。
回転
画像を回転させて表示することができます。

写真を右に90度回転させて表示します。

写真を左に90度回転させて表示します。
サブタイトル
写真の左下に、サブタイトルを挿入できます。
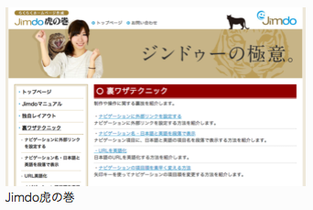
「Jimdo虎の巻」と表示されているのが、サブタイトルです。
リンク
写真にリンクを貼ることができます。

のアイコンをクリックすると、リンクを設定するためのメニューが表示されます。
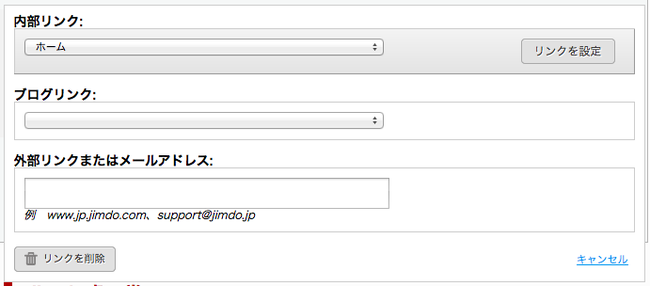
リンクの設定をした後は、「リンクを設定」ボタンをクリックしてください。
「リンクそ設定」ボタンを押さないと、リンクを貼れません。
内部リンク:ホームページ内のページへリンクを貼ることができます。
ブログリンク:
公開しているブログ記事へのリンクを貼ることができます。
ブログ機能を有効化していない場合、この項目は表示されません。
外部リンクまたはメールアドレス:
他のホームページへのリンクと、メールアドレスへのリンクを貼ることができます。テキストエリアに、URLかメールアドレスを入力すれば、リンクを貼ることができます。
※メールアドレスのリンク貼った画像をクリックすると、メールアプリが起動します
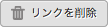
設定したリンクを削除できます。
代替えテキスト
画像が表示されなかった場合に表示されるテキストを入力できます。
Dropbox

Dropbox内の写真を挿入することができます。
最後までお読みいただきありがとうございます!いかがでしたか?
このページが参考になったら、ぜひ左のボタンでFacebookかTwitterにシェアしていただけると嬉しいです!

押してくれたらもっとこうしんするぴ!

