コンテンツメニュー フォトギャリー
複数の写真を、一覧表示形式またはスライドショー形式で表示することができます。
フォトギャリーの挿入について
「画像アップロード」から複数の写真をアップロードします。フォーマットなどを選択し「保存」ボタンをクリックすると挿入できます。
写真のアップロード方法
「画像をアップロード」の「選択」ボタンをクリックし、パソコン内の写真を選択します。この作業を繰り返し、アップロードしたい写真を選択していきます。
「アップロード」ボタンをクリックすれば写真をアップロードすることができます。
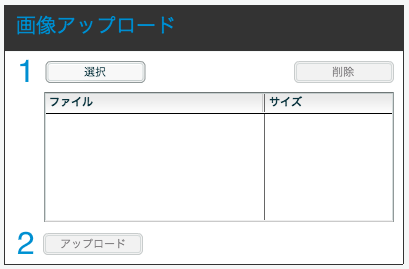
一覧表示形式の場合
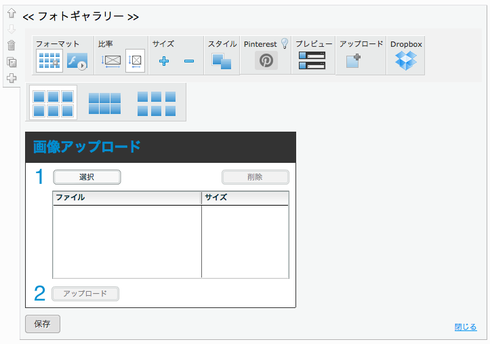
フォーマット

一覧表示またはスライドショーにするか選択できます。
比率

写真の形状を、原型比率または正方形比率にするか選択できます。
サイズ

写真の大きさを拡大、縮小することができます。
スタイル

写真のフレーム(枠)を3種類の中から選択できます。
プレビュー

写真の順番や向きなどの編集ができます。
アップロード

写真のアップロードすることができます。
Dropbox

Dropbox内の写真をアップロードすることができます。
スライドショー形式の場合
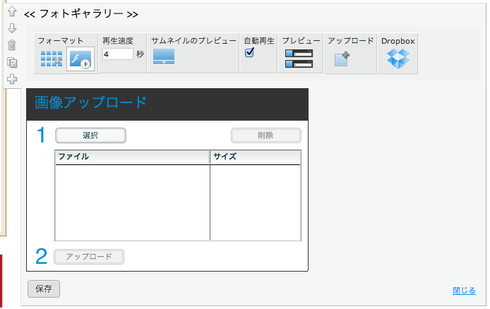
フォーマット

一覧表示またはスライドショーにするか選択できます。
再生速度

次の写真に変わるまでの秒数を設定できます。
サムネイルのプレビュー

スライドショーに表示されるサムネイルの表示、非表示を設定できます。
自動再生

ページを表示すると自動でスライドショーを再生させるか設定できます。
プレビュー

写真の順番や向きなどの編集ができます。
アップロード

写真のアップロードすることができます。
Dropbox

Dropbox内の写真をアップロードすることができます。
プレビューの使い方

プレビューは、写真の順番や向きなどの編集ができます。
一覧表示、詳細表示の2種類があり、アイコンをクリックすると切り替わります。
一覧表示
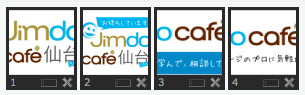
写真をドラッグ&ドロップで順序を並び替えることができます。

詳細表示へ切り替えることができます。

写真を削除することできます。
詳細表示
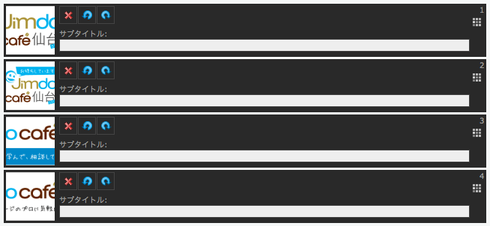
写真をドラッグ&ドロップで順序を並び替えることができます。

写真を削除することできます。

写真を左に90度回転させることができます。

写真を右に90度回転させることができます。

一覧表示に切り替えることができます。

写真にサブタイトルを入力することができます。
サブタイトルの表示について
一覧表示形式の場合
拡大表示時に表示されます。
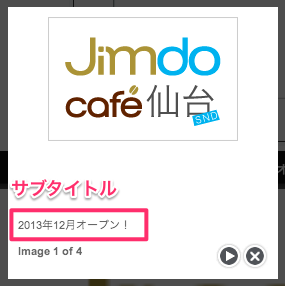
スライドショー形式の場合
写真の上部に表示されます。

最後までお読みいただきありがとうございます!いかがでしたか?
このページが参考になったら、ぜひ左のボタンでFacebookかTwitterにシェアしていただけると嬉しいです!

押してくれたらもっとこうしんするぴ!

